Basics of Location Services
Location Services allows location-based apps and websites to obtain your location. Apps and websites can determine your location by using some combination of cellular, Wi-Fi, bluetooth and GPS satelites to determine your approximate location. To use the Domiicie 365 App and website, you must enable Location Services on your computer and device (iPhone, Android, etc...) to allow the website and App permission to obtain your location.
I. Adjust Google Chrome Browser Location Permission
If you login to the Domicile365.com website using a Google Chrome browser and see your location and map at the bottom of the main menu page, you are all set and do not need to adjust any settings. If you login but do not see your location and map, then you can make the following adjustments to activate this feature.
First, select the 3 buttons in the upper right hand corner of the Google Chrome browser and select the Settings tab.
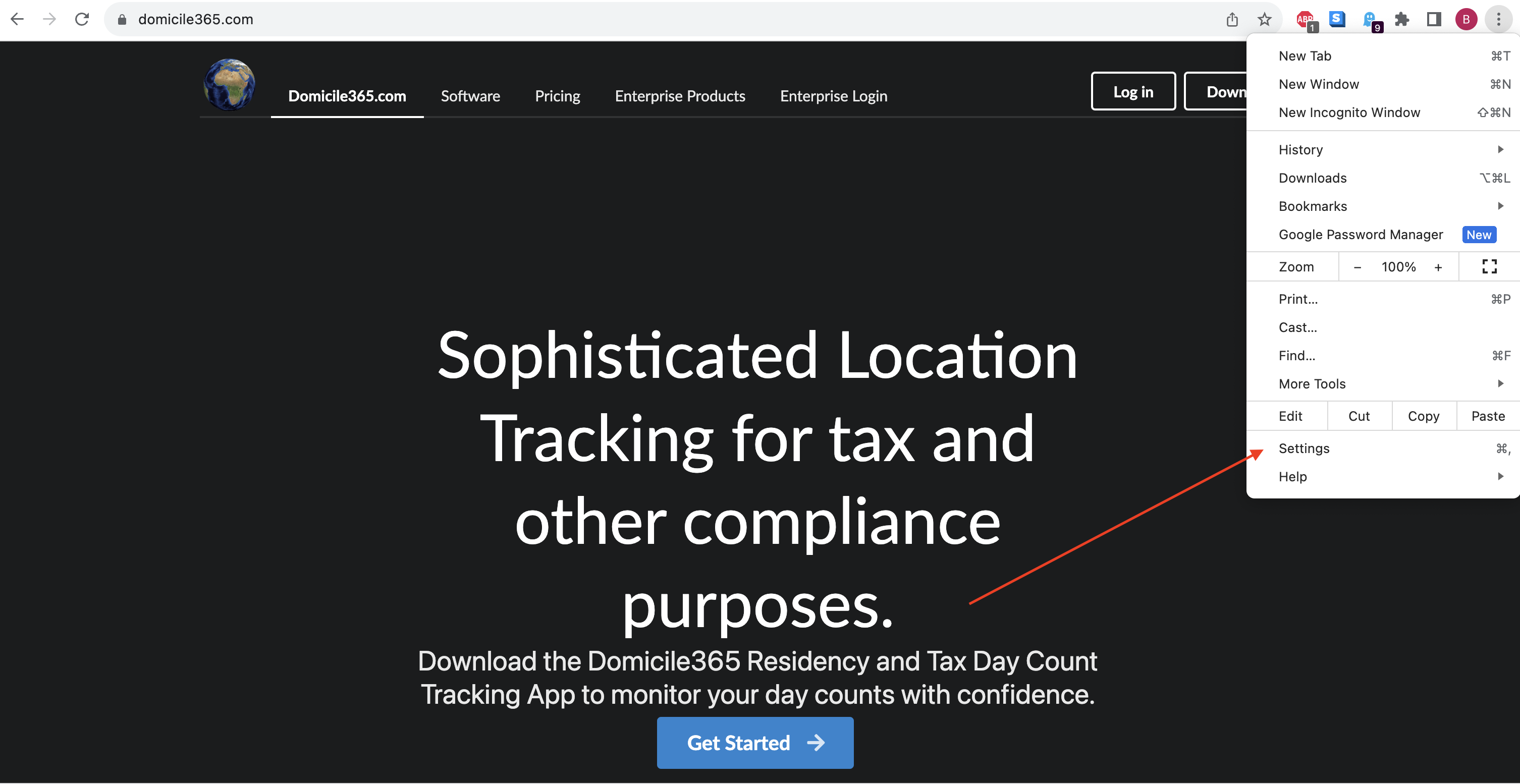
Second, select the Privacy and Security tab on the left.
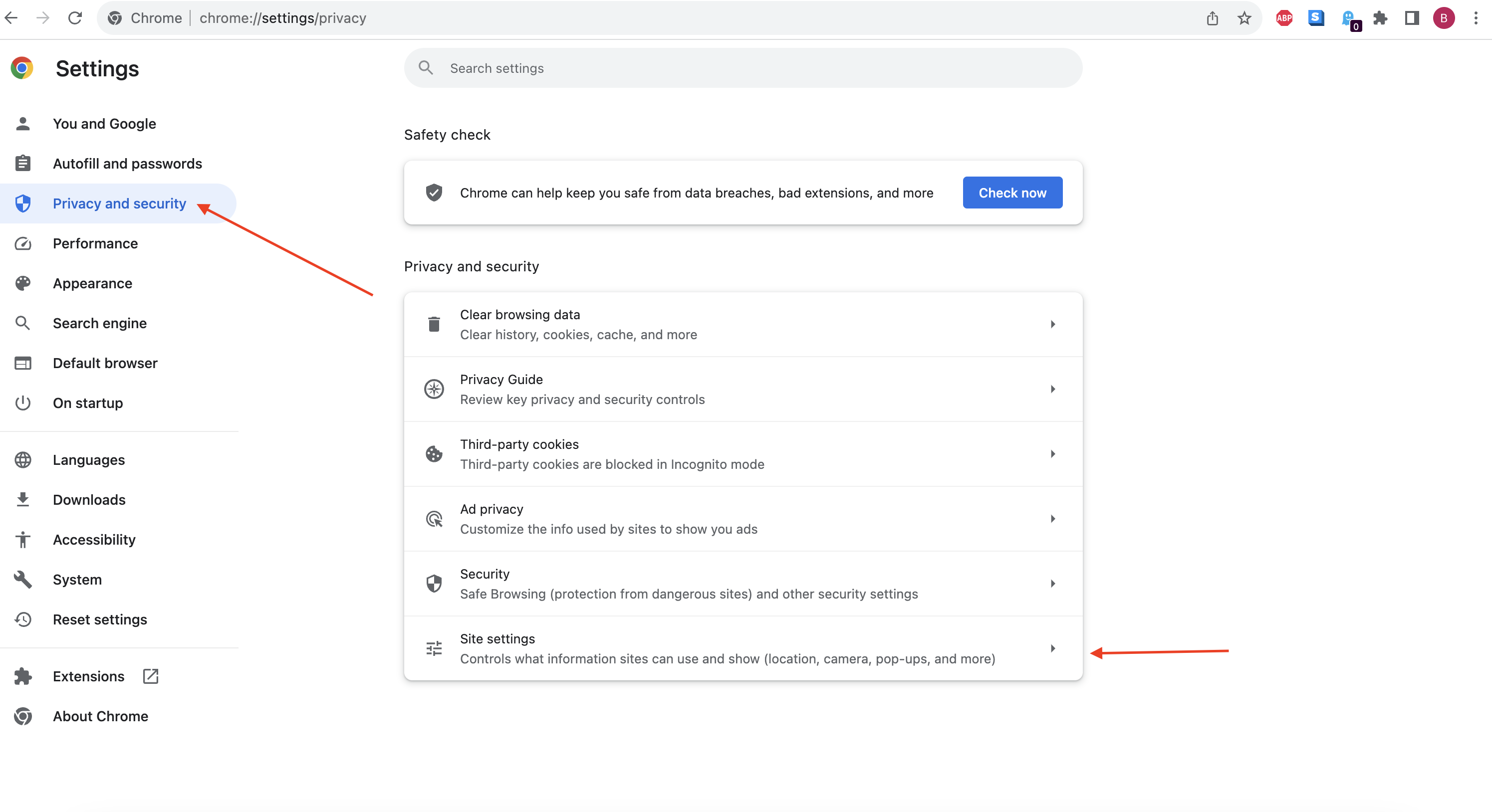
Third. select the Location setting.
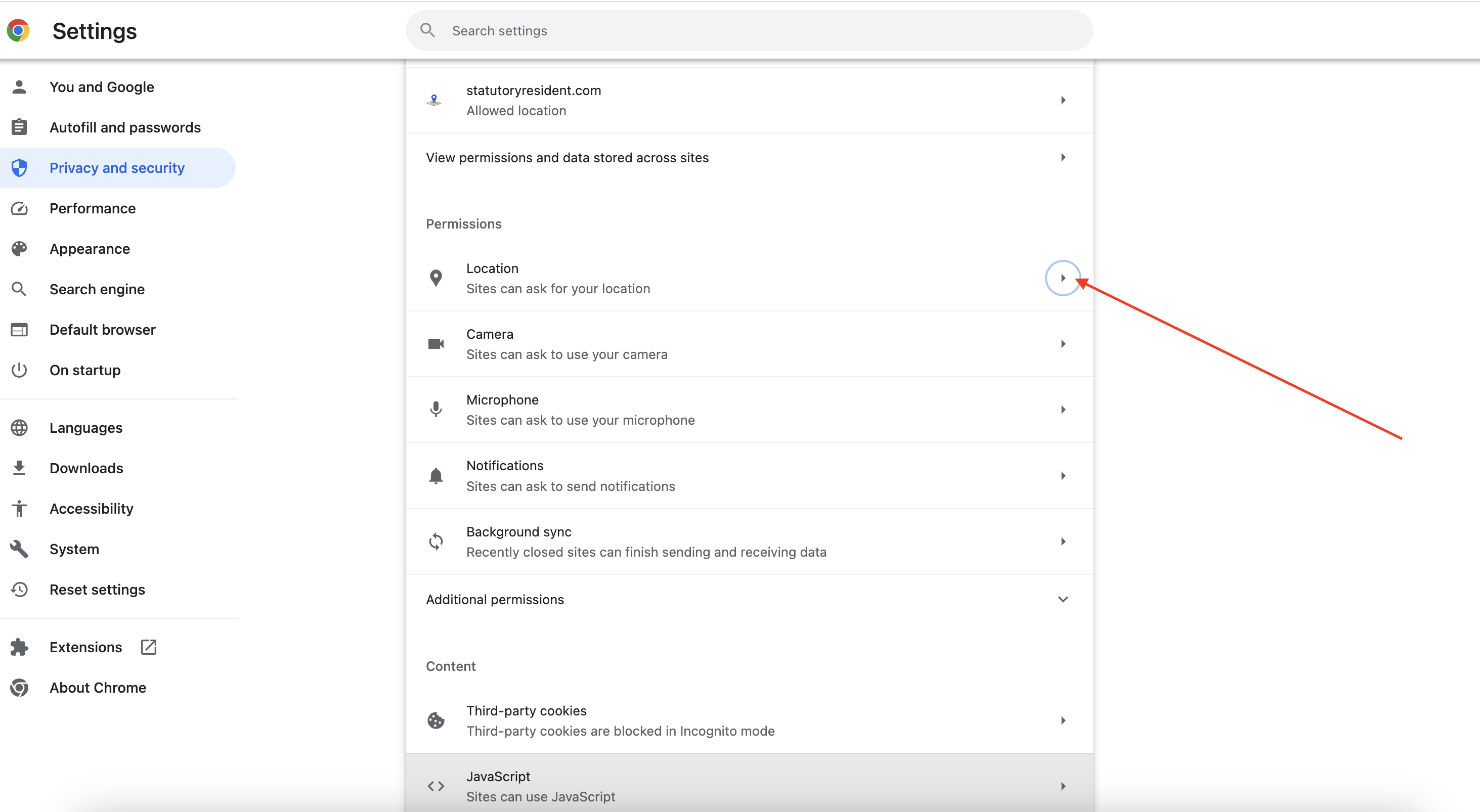
Finally, select "Sites can ask for your location" and set to the on position.
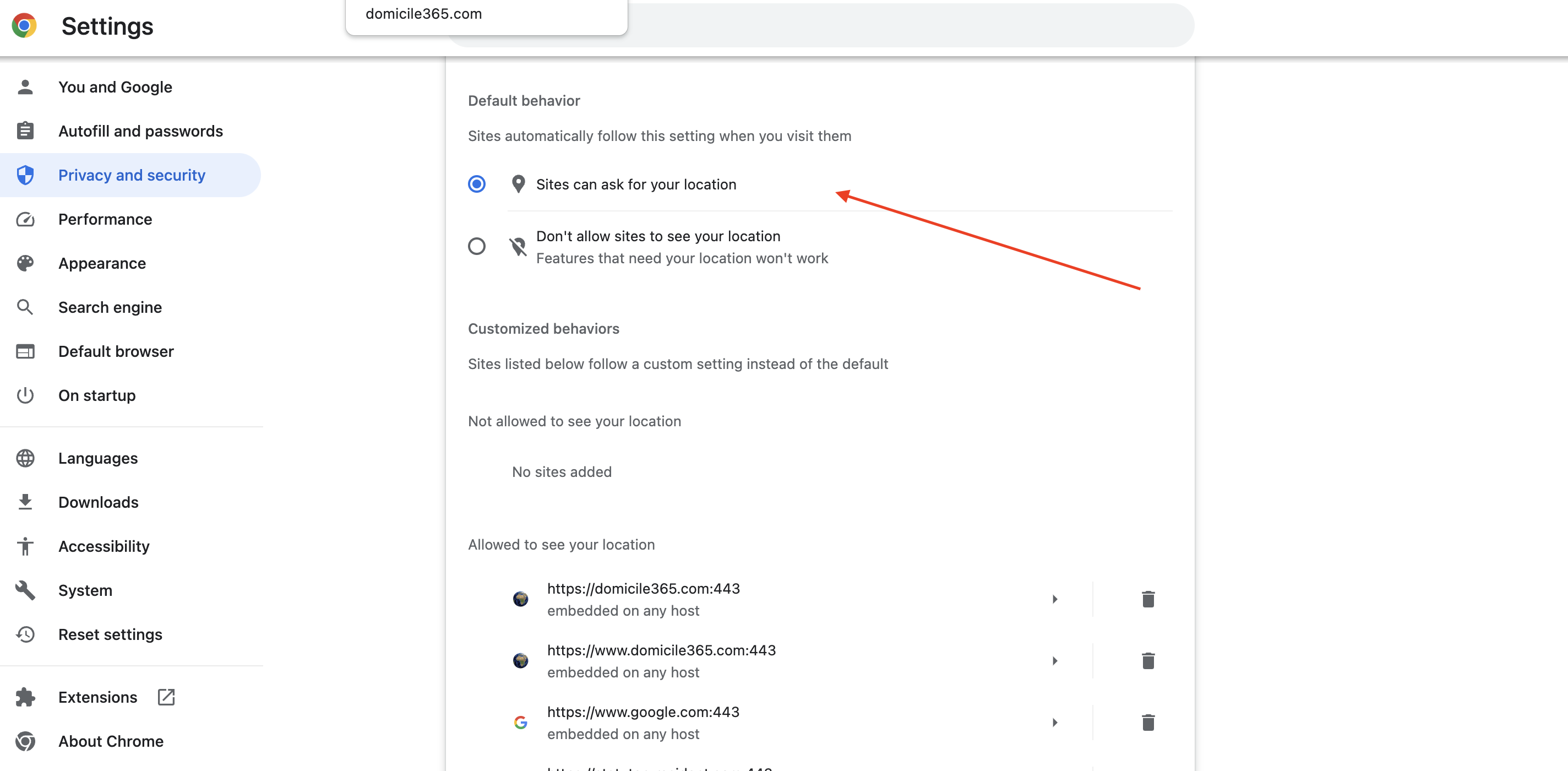
To adjust or change a specific setting (such as if you initially decline the permission request), see adjust site setting.
II. Adjust Safari Brower Settings on a Mac.
First, click the Apple logo in the upper left-hand corner and then select System Settings. Then select Privacy and Security and then select Location. Toggle it on.
III. Adjust iOS Settings on iPhone and iPad
1. Go to Settings > Privacy > Location Services and make sure that Location Services is on.
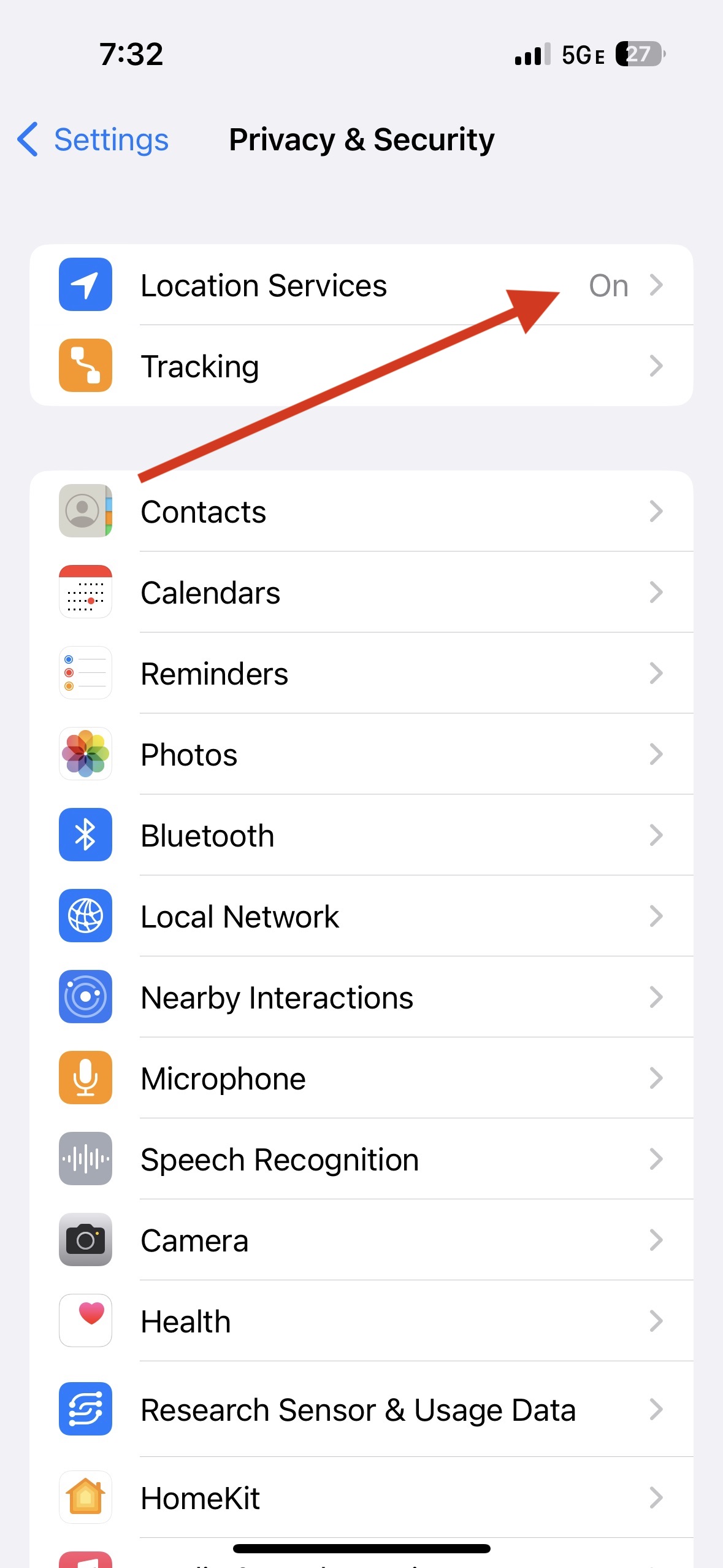
2. Next, either scroll down and select the Domicile365 App and select the "Always" allowed access option. Alternatively, after ensuring Location Services are set to "on", you can go to go to Settings > Domicile365 > Location and ensure that Location is set to "Always" allowed. These settings are required for the App to work on iOS devices.
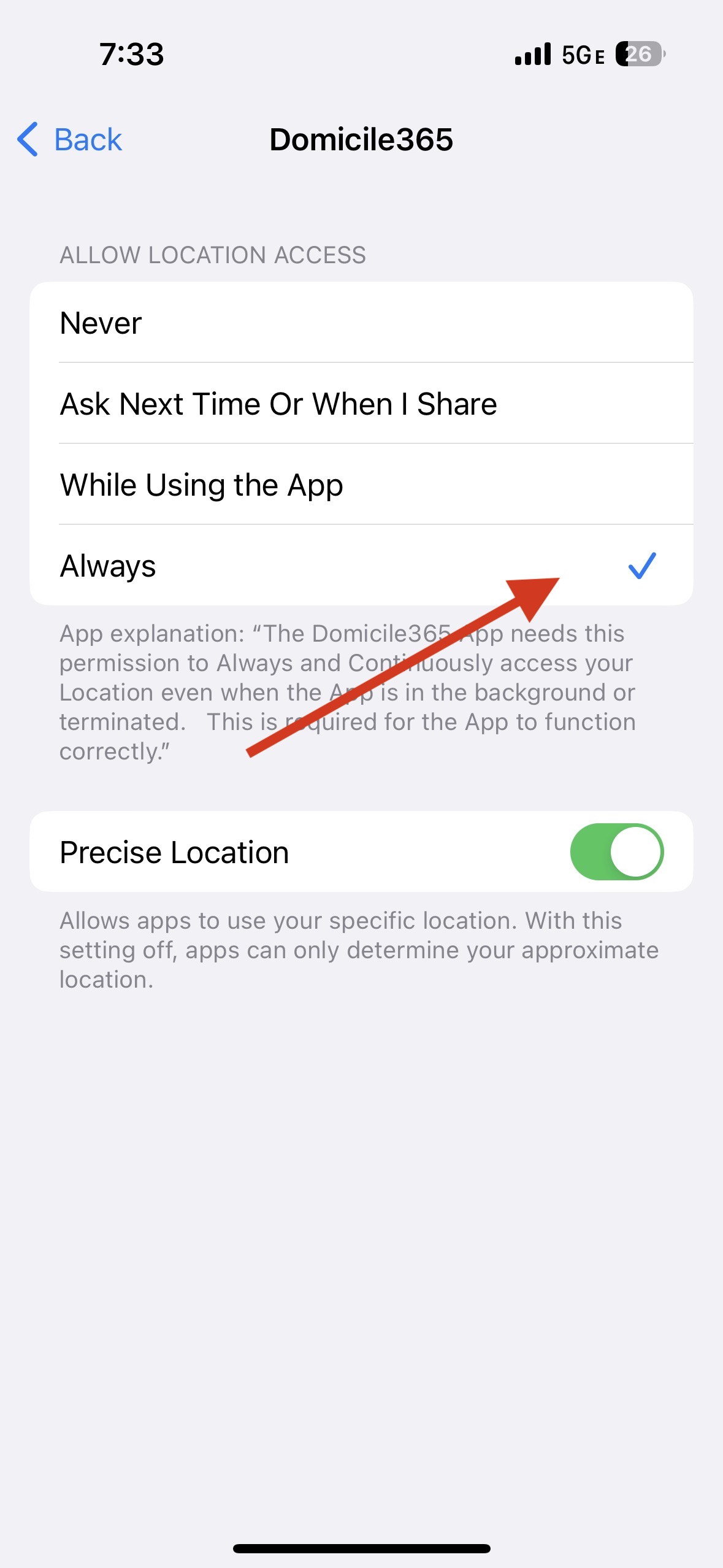
IV. Android Devices
Android devices can be some of the hardest devices to set up and enable location services. This is because each device manufacturer is able to modify the Android operating system and in certain cases (such as on Samsung devices; Samsung has modified the Android operating system to be somewhat restrictive. See https://dontkillmyapp.com/samsung), the manufacturer severely restricts location services. In most cases, we have found that if the following settings are modified that Android devices will function as intended:
1. Location Always Allowed. Go to Settings->Apps->Domicile365->Permissions->Location and click "Allow all the time."
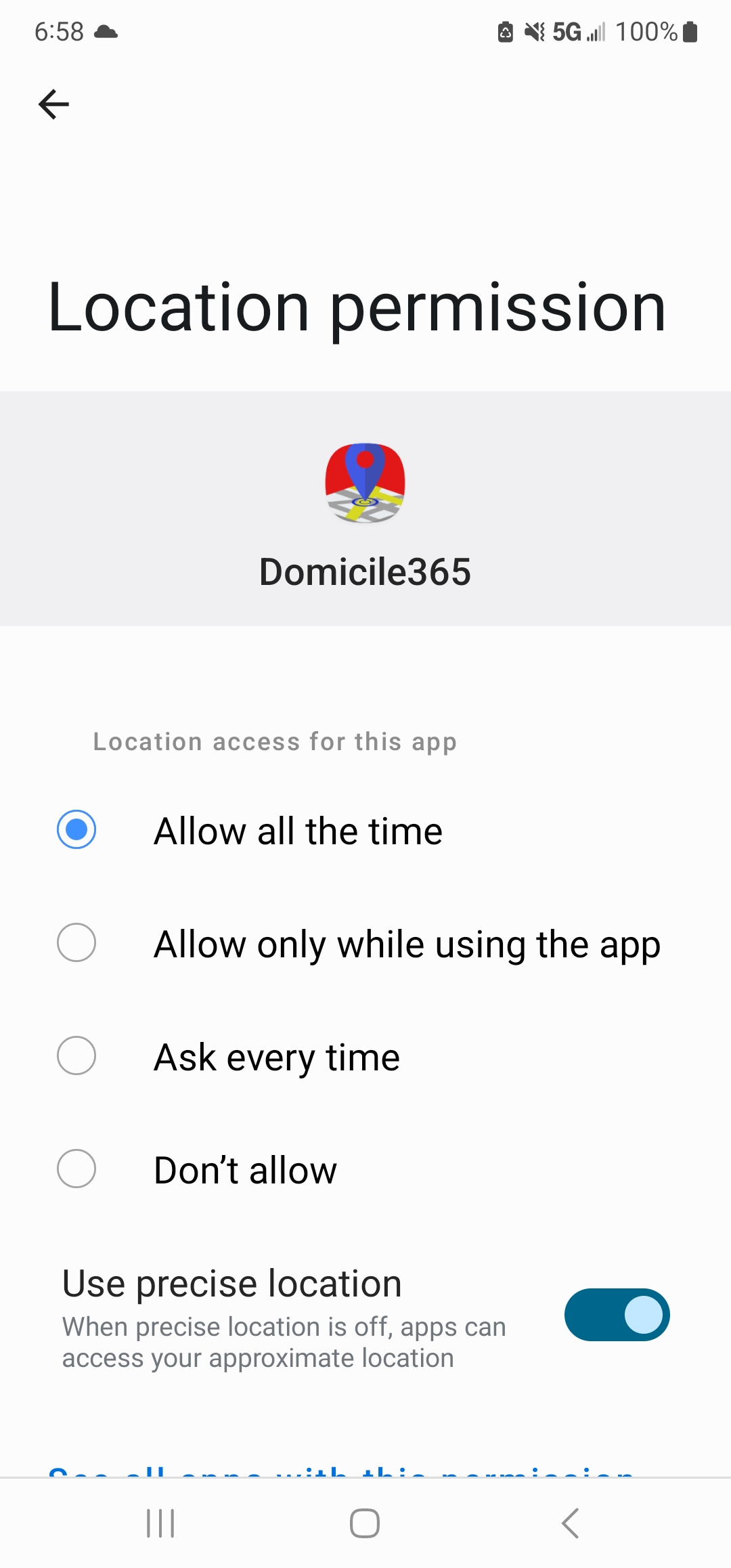
2. Pause App if unused. Go to Settings->Apps->Domicile365->Permissions and toggle "Pause app if unused" to off or no.
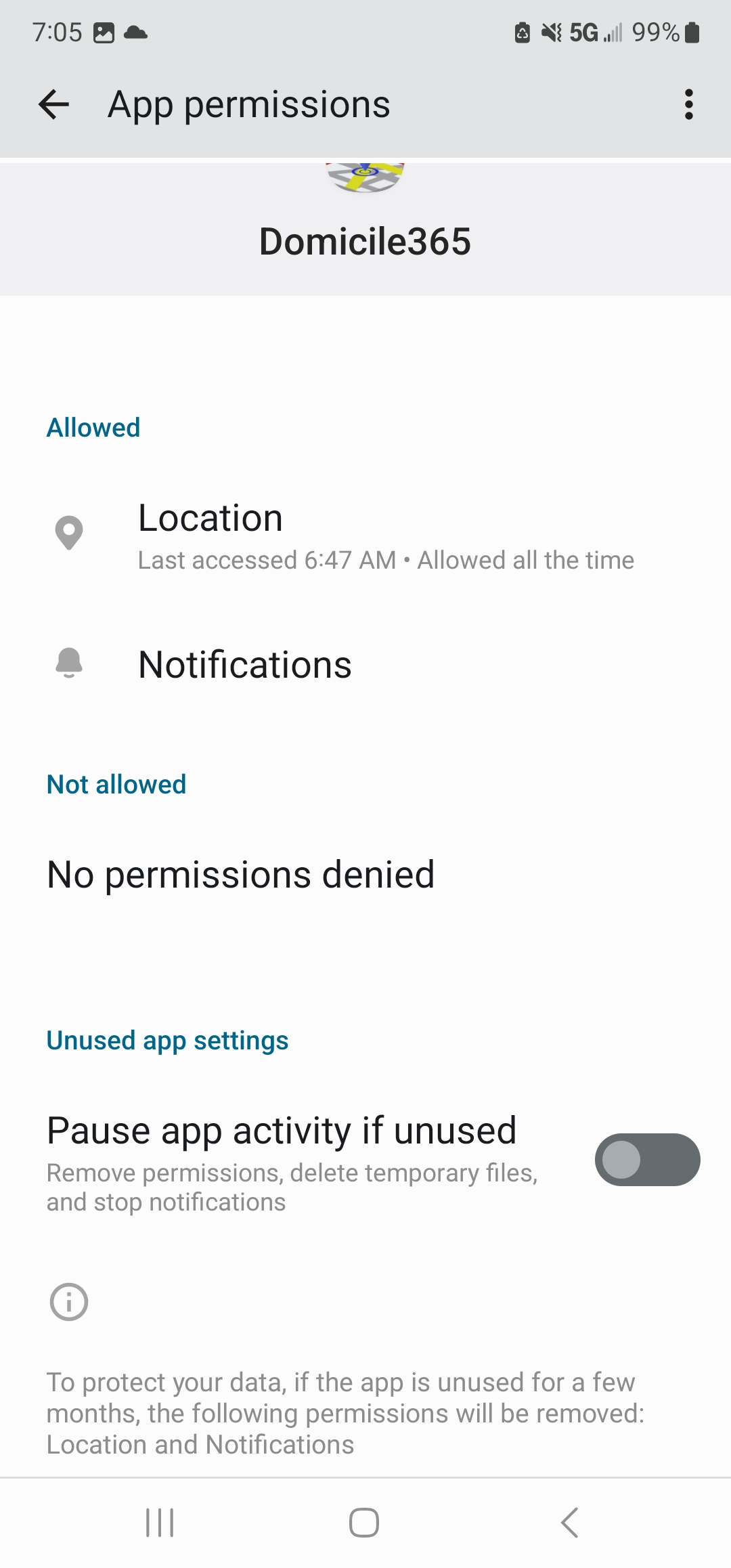
3. Mobile Data. Go to Settings->Apps->Domicile365->Mobile data and toggle both settings (Allow background data usage and Allow data usage while Data saver is on) to on.
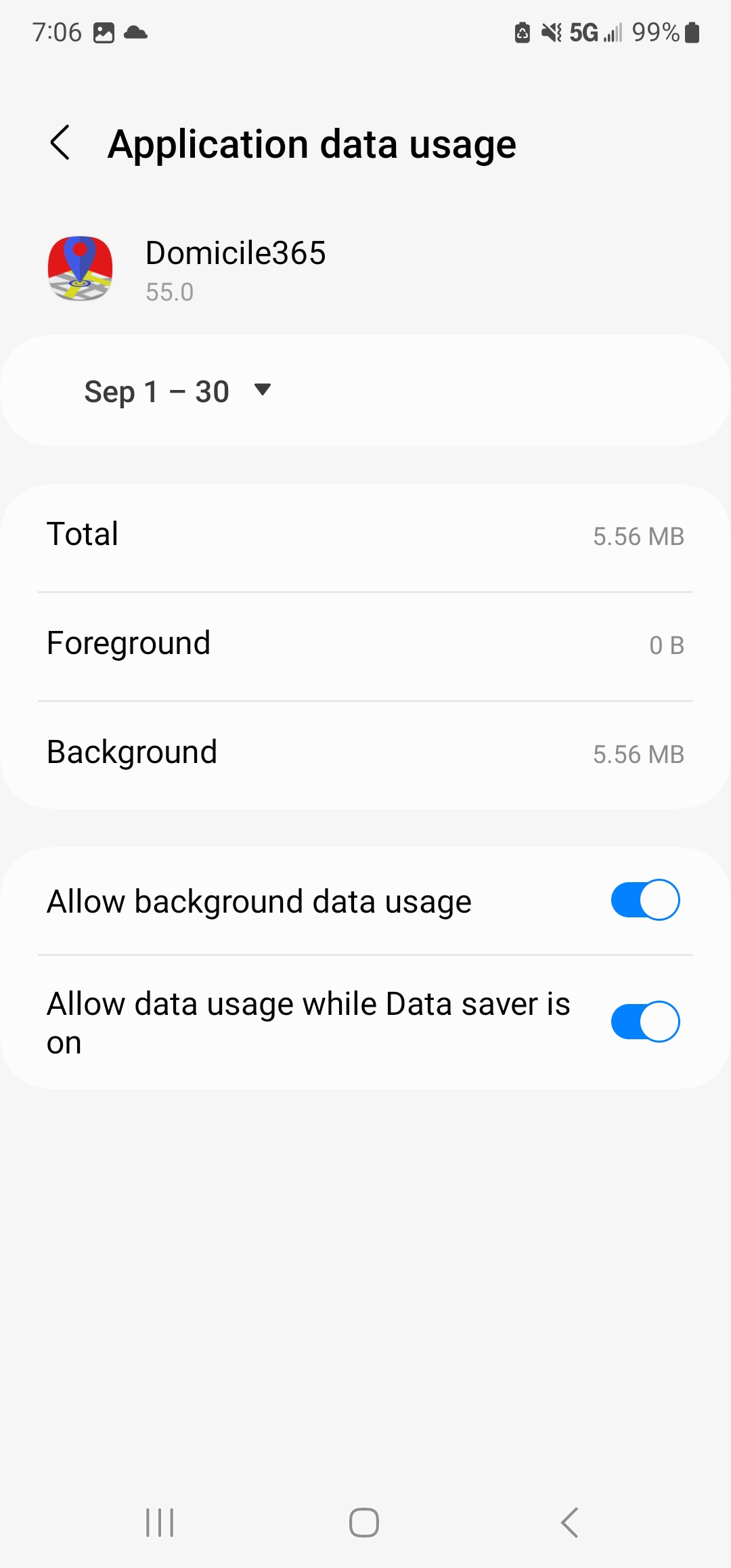
4. Battery. Go to Settings->Apps->Domicile365->Battery and select "Unrestricted."
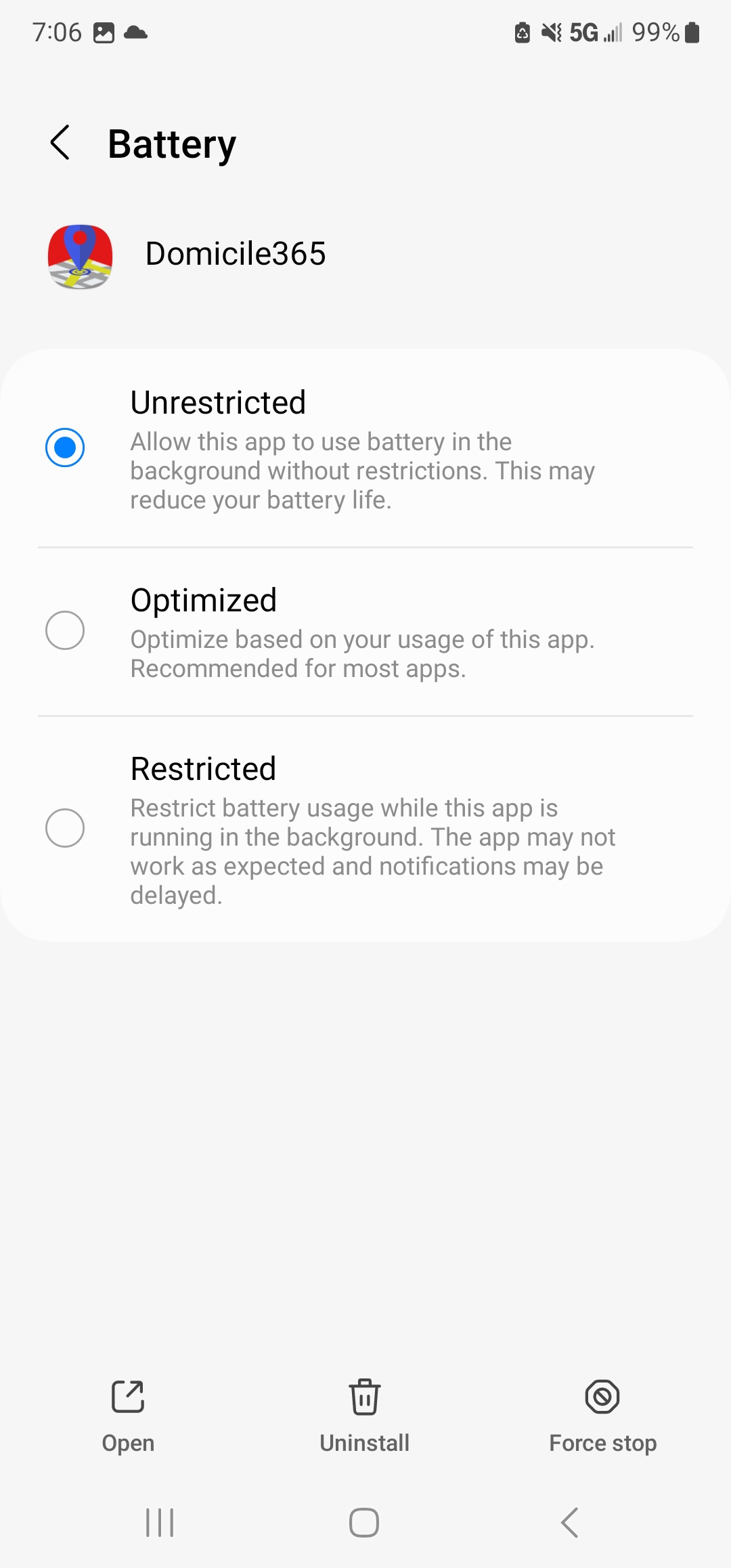
Finally, you can review the instructions at Don't Kill My App website for some additional ideas on setting Android permissions to permit location services to operate as intended.